When Using Word Art in Google Slide Change Text
Google Slides has a range of unique text effects and features that include irresolute the color of the text, highlighting the text, or even calculation a drib shadow to make the text stand out! Adding these special effects to certain important texts in your slide tin help you amend grab your viewer's attention. But, how does ane add text effects on Google Slides?
To add text furnishings in Google Slides, first, highlight the text by double-clicking on it. Then, right-click and select "Format Options" to add effects similar drop shadow, reflection, etc. To add color result to text, use the text color tool represented with the "A" icon on the toolbar.
Although calculation these text effects in Google Slides is perchance easier than you call back, it tin exist a bit of a challenge especially if you are new to Google Slides! And then, in this article, I volition share with you lot how y'all tin can add fancy text furnishings in Google Slides in a step-past-footstep manner.
So, let's get started!
A Quick Notation Before We Brainstorm – if yous want to make jaw-dropping presentations, I would recommend using one of these Presentation Designs. The all-time role is – it is but $xvi.5 a calendar month, but y'all go to download and apply as many presentation designs as you similar! I personally use it from fourth dimension-to-time, and it makes my task of making beautiful presentations really quick and like shooting fish in a barrel!
How to Highlight Text in Google Slides?
Highlighting of the text in your slides tin assist you draw attention to a specific part of your slides immediately. One fashion of highlighting a text is by using a bold font type face. But, that is quite common. If you want to stand out from the crowd, you tin can choose to highlight the text with a background color!
Hither is a pace-past-footstep guide on how to highlight text in Google Slides –
Step-1: Select and Highlight the Text
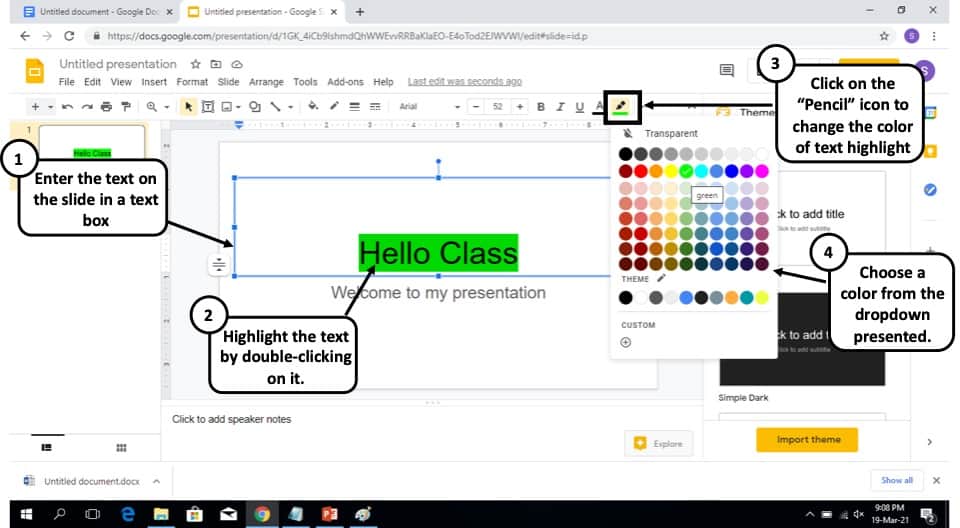
Beginning, you have to open up Google slides and become to the slide containing the text you want to highlight. After you open the detail slide, you take to select the text y'all desire to highlight using your cursor.
Step-2: Change the "Highlight Text" Color
After selecting the text, click on the "pencil" icon at the top correct corner and choose your desired color to highlight the text.
Following these two elementary steps, yous can easily highlight any text on Google slides. However, is it the simply way to catch your audience's attention on a item signal? Definitely non; Google slides has a agglomeration of other ways to do then.
How to Add Shadow to Text in Google Slides?
If y'all want a certain part of your text in the google slide to stand out from the rest without highlighting them, adding shadows to the text is what you want. For adding the shadow effect to your text, follow these steps:
Step-1: Highlight the Text
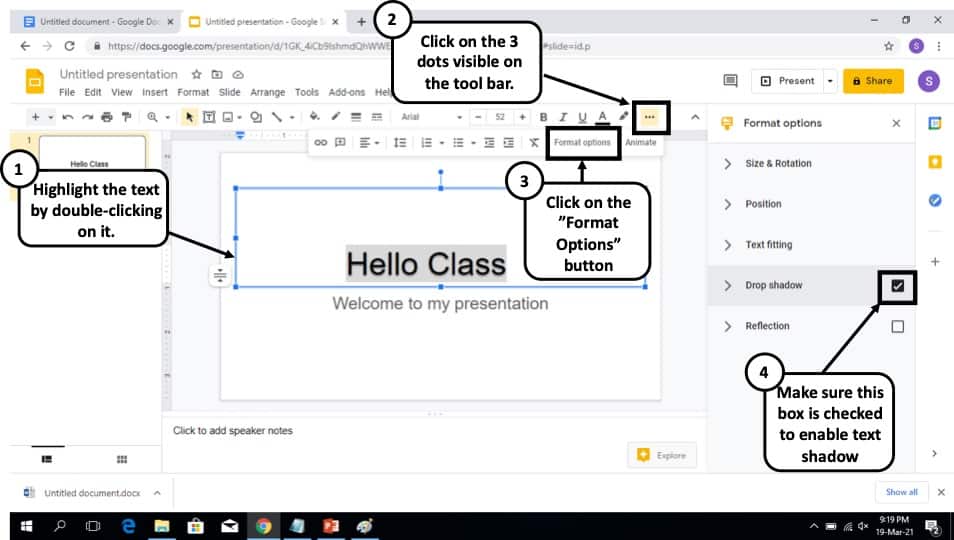
Open the slide and select the text y'all want to add together shadow to, using your cursor.
Step-2: Open the Format Options Panel
Now click on the "iii dots" icon on the upper right corner of your screen. And then click on "format options" from the dropdown carte du jour that opens upward.
Footstep-3: Enable Drop Shadow for Highlighted Text
At present, a new window will appear on the right side with the choice "Drop Shadow." Select that by checking the box or simply clicking on "Drop Shadow", and you take successfully added a shadow to your text.
Highlighting and adding shadow on Google slides are pretty piece of cake and tin exist washed with simply a few clicks. Just what most irresolute the color of your text?
How to Change Colour of Text in Google Slides?
If you are looking for a way to visually guide your audience towards a specific portion of text in your Google Slides, while giving a presentation, so changing the color of the text would be the perfect suit.
You tin can alter the color of your text in Google Slides past following these easy steps:
Step-one: Highlight the Text to Alter Colour
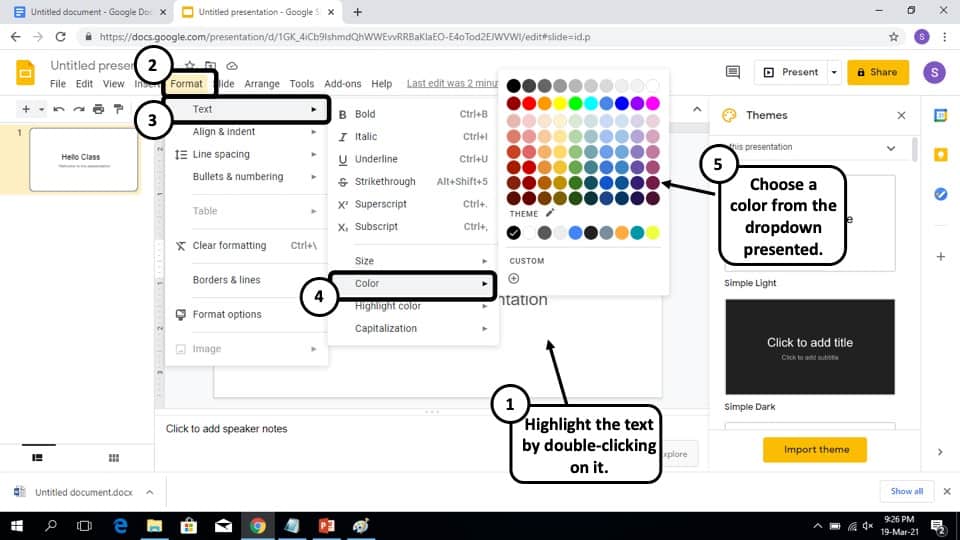
Open the slide, and using your cursor, select the text you want to add color to.
Step-2: Open the Color Settings from the "Format" Carte du jour
Now from the toolbar, click on the "Format" selection. A dropdown menu will appear. From that carte, click on "Text". Then, in the next menu options, click on "Color".
Step-3: Cull the Color for Your Text
Clicking on the "Colour" option volition open a box containing a diversity of colors. Select the color of your preference, and you lot will observe that the color of your text will exist changed accordingly.
This is how you can assign a specific color to any text on your slide, using Google Slides.
In the next section, I will be taking this a step farther and discuss how to add a gradient color or a transition between two colors to your text to make fifty-fifty fancier.
How to Add Slope Color to Text in Google Slides?
You might sometimes want to add gradient color to your text in google slides. Google slides offer you this feature likewise!
For calculation gradient color to your text, follow the simple steps given below:
Step-1: Insert Word Art
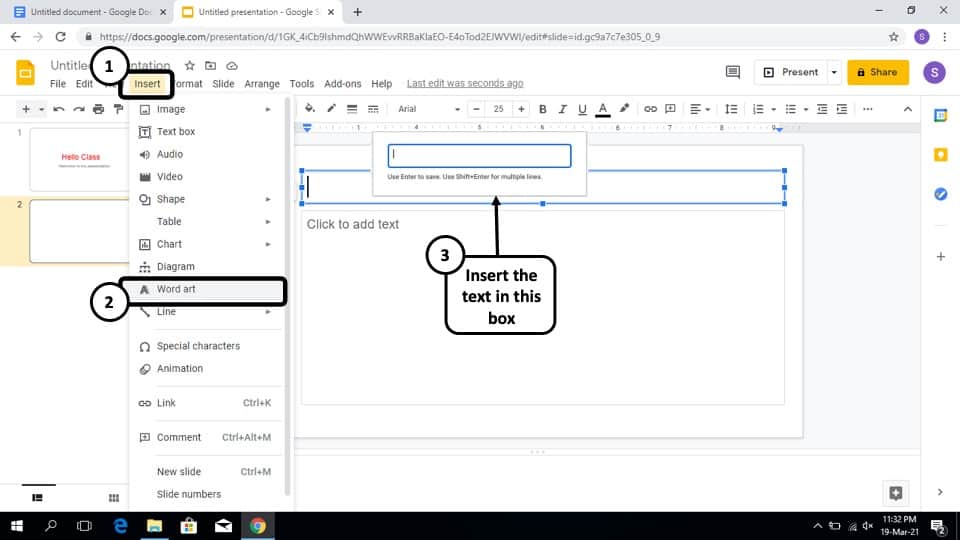
Open the slide and select the "Insert" choice from the toolbar, using your cursor. From the drop-down bill of fare, select "Word art."
Step-2: Insert the Text for the Give-and-take Art
This will pop up a text bar for yous to blazon on. In the text bar, write down the text you want in gradient color and hit enter.
Step-three: Choose a Gradient Color to Apply
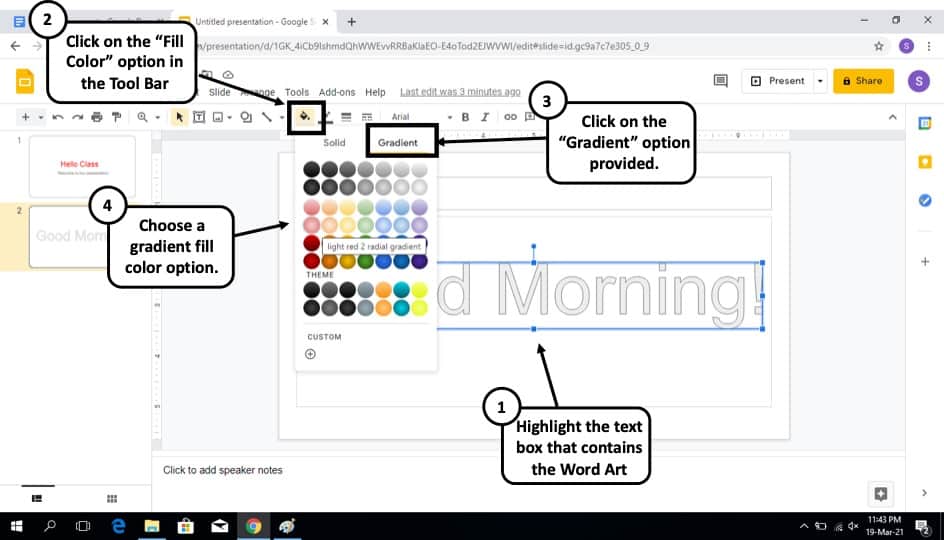
So click on the "fill color" icon. Now select "Slope" and choose your desired gradient color from the chart, and your work is washed!
How to Make Text Glow on Google Slides?
If you lot don't want to make your presentation slide monotonic by using the same features repeatedly, Google Slides has a feature to make your texts glow! Just follow the easy steps below:
Step-1: Insert Word Fine art
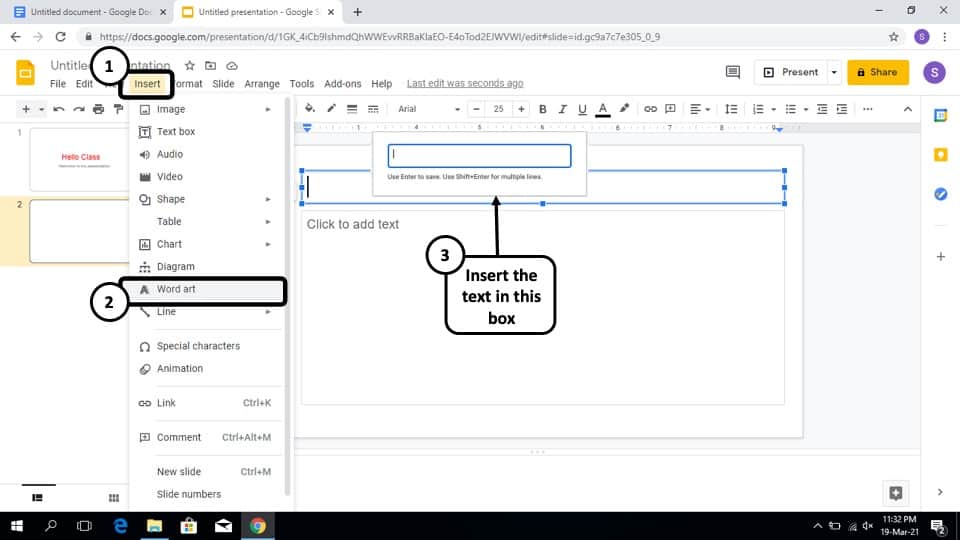
Open the slide and select the "Insert" pick from the toolbar, using your cursor. From the drop-down menu, select "Word art." like before.
Step-ii: Insert the Text for the Word Fine art
In the text box, write downwardly the text you want in glowing color and hit enter. For this example, nosotros shall exist using a simple "Skilful Morning!" message as an instance.
Step-iii: Employ a Text Color Fill
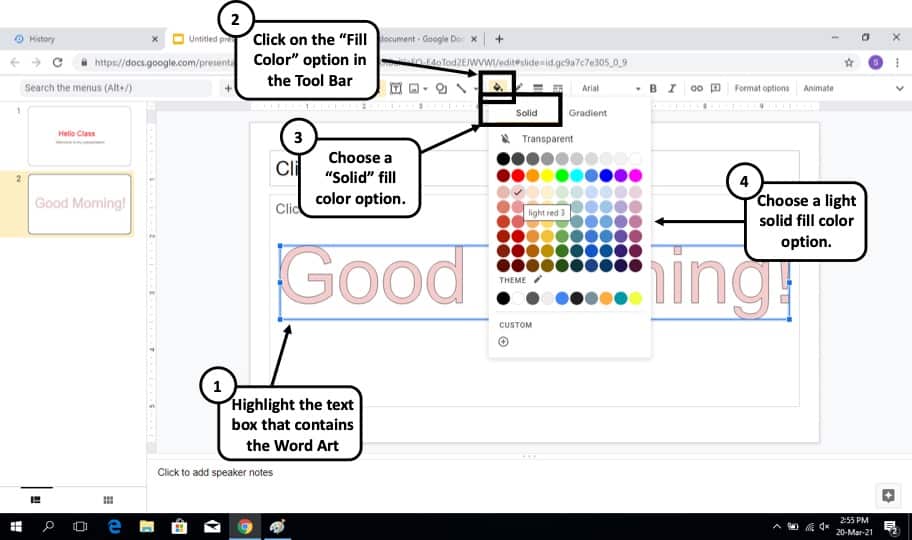
Now go to the toolbar at the pinnacle of your screen and select the "Make full color" option. Choose a color of your choice. Recollect to get with a lighter shade as that is what works best for the glow effect.
Step-four: Apply a Darker Color to the Text Border
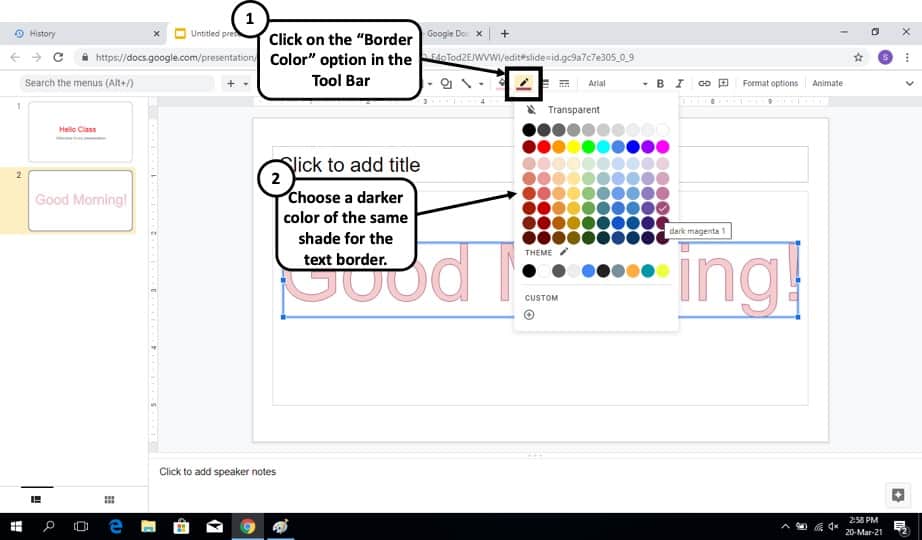
Click on the "Edge color" icon, which is right next to the "Fill color" icon, and from the color nautical chart, chose the colour of your preference, but it should exist the darker shade of the color you lot chose before.
Step-5: Adjust the Weight of the Border
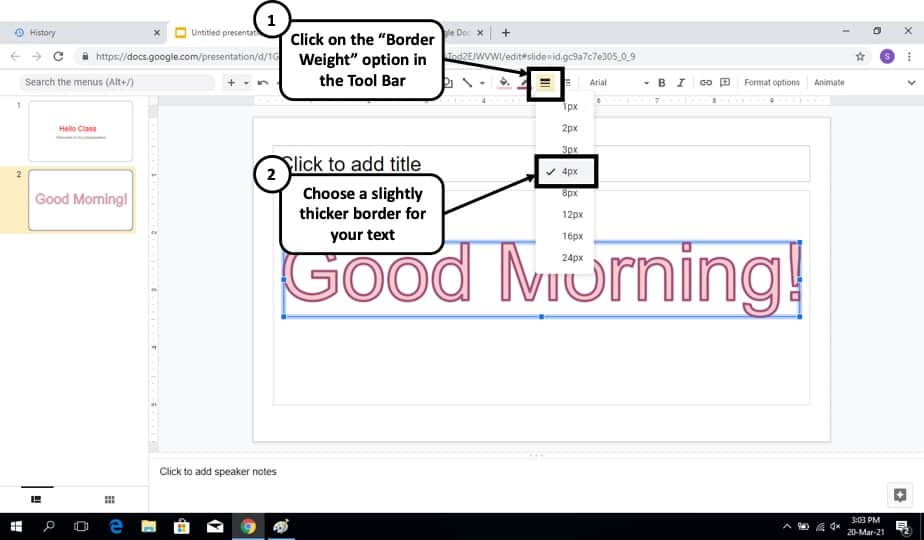
Go to the "Border Weight" pick right adjacent to the "Edge colour" icon, and choose your preferred measure. And you take made your text glowing!
Step-6: Add a Drop Shadow to the Give-and-take Art
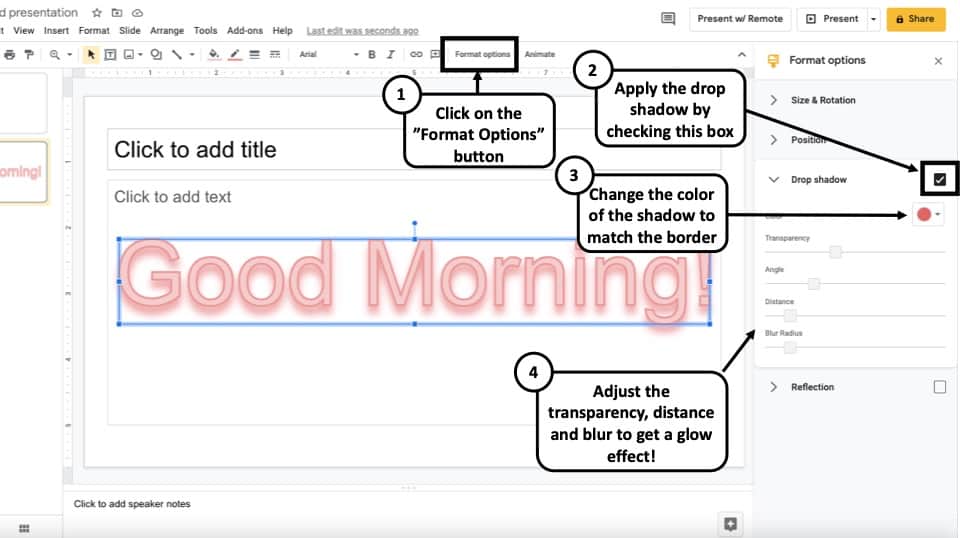
At present, as a last stride, click on the "Format Options". A new window volition open up on the right side of your screen. From this window, enable "Drop Shadow".
Make sure that you adjust the color of the shadow to friction match the "Text Color" or the "Border Color" to get the best effect.
Every bit a last step, adjust the transparency, shadow distance, and the shadow mistiness settings every bit per your convenience to get a good glow effect on the text!
This is how you lot tin can make your text glow using Google slides.
How to Make Rainbow Colored Text in Google Slides?
If you're looking for something vibrant to brand your presentation slides look more than cheerful and fun, you can endeavor changing the color of some texts to rainbow colour. Just follow these easy steps:
Footstep-1: Insert the Word Art on the Slide
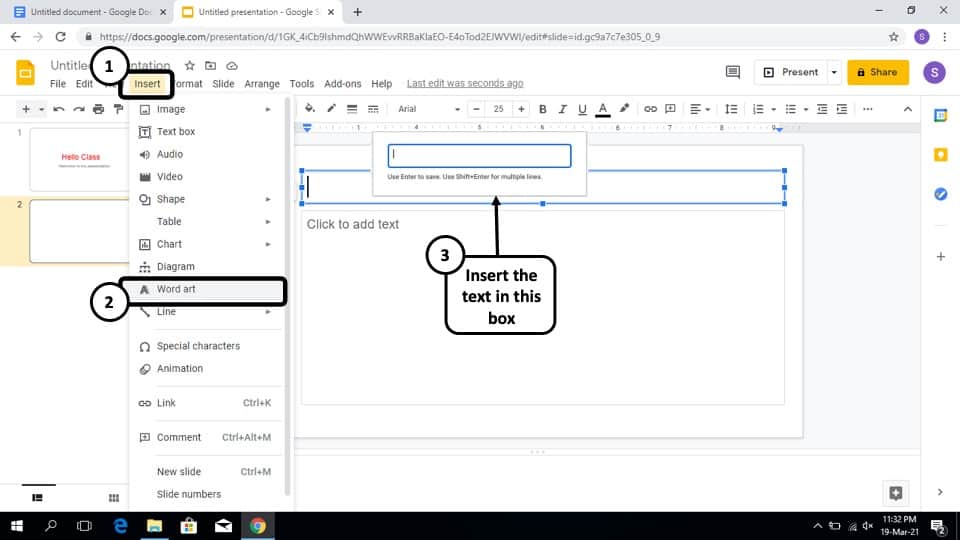
Later opening the slide, go to the "Insert" option on the toolbar at the pinnacle and select the "Word art" selection.
Footstep-2: Add the Text for the Word Art
Type the text that you want in rainbow color and hit "enter."
Stride-3: Choose the Custom Gradient Fill Colour Option
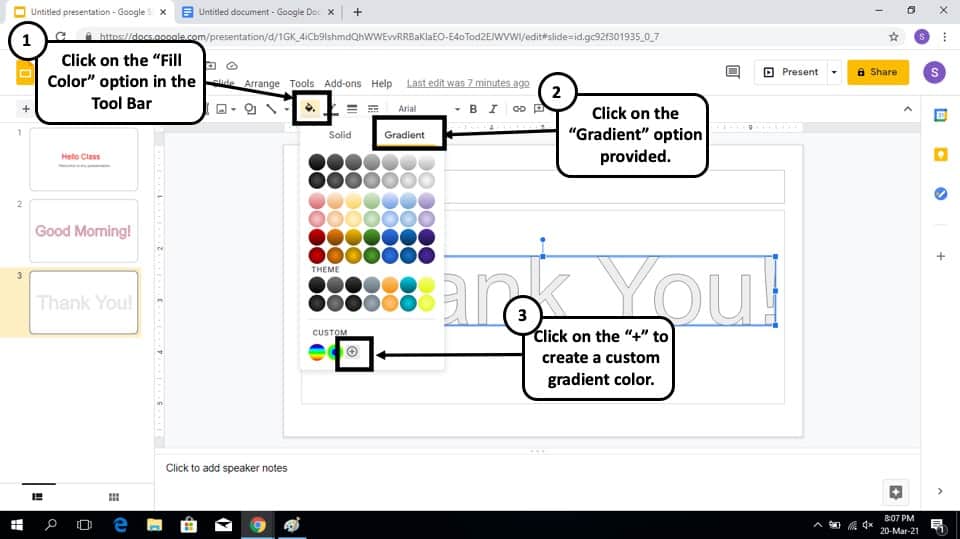
Now click on the "Fill color" icon and select gradient, where you'll find the "Custom" option at the bottom. Click on the "plus" icon inside the custom option.
Stride-four: Add Custom Rainbow Gradients
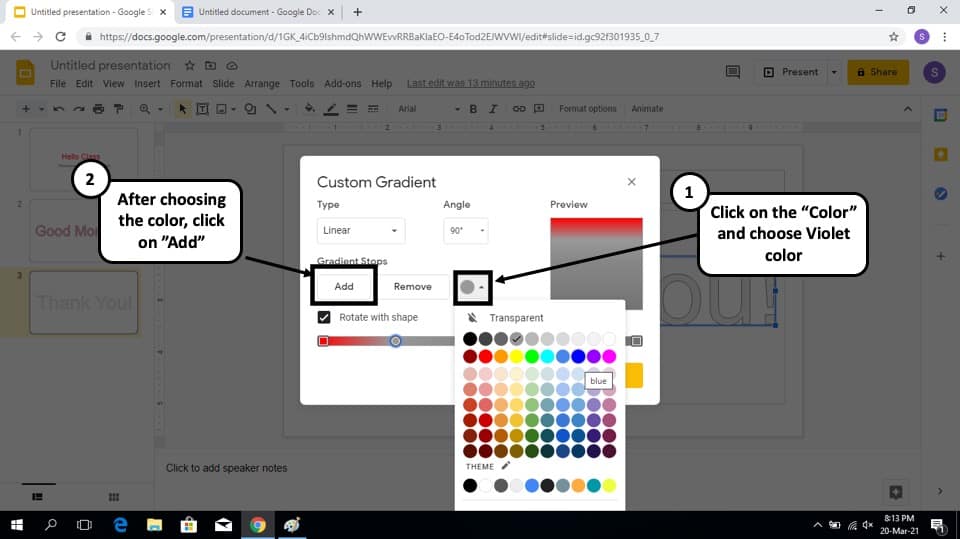
Now, you lot can customize the gradient into rainbow color. By clicking the "Add" option, you will be able to to add your gradient stops. Now for each stop, select a color of your choice to make your custom rainbow gradient. Hither, I have selected violet, indigo, bluish, light-green, yellow, orange, and carmine to resemble a real-life rainbow.
Step-v: Adjust the Custom Gradient Distance
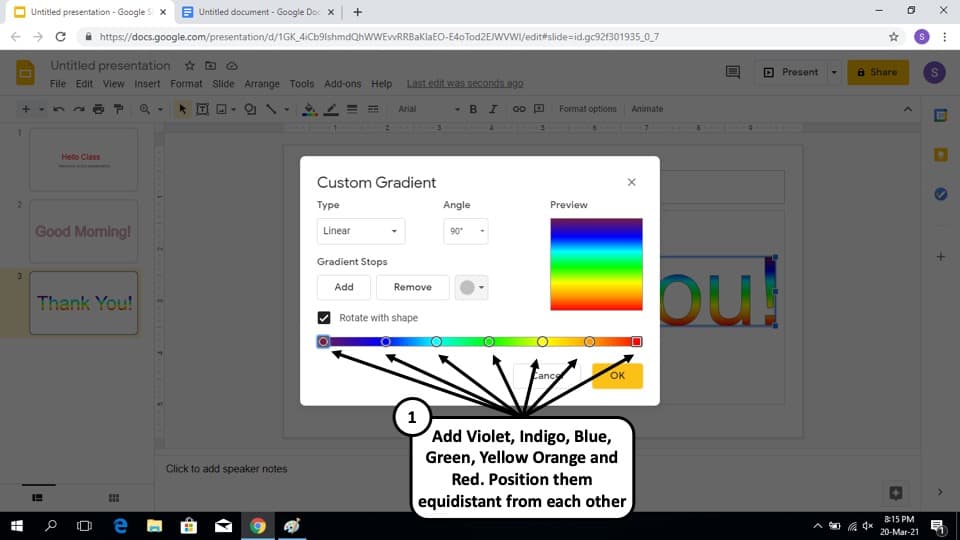
Repeat the step v until yous have all the 7 colors of the rainbow added every bit a gradient. Endeavour to keep the newly added gradients at an equidistant as possible.
Step-6: Apply the Gradient Rainbow Fill up
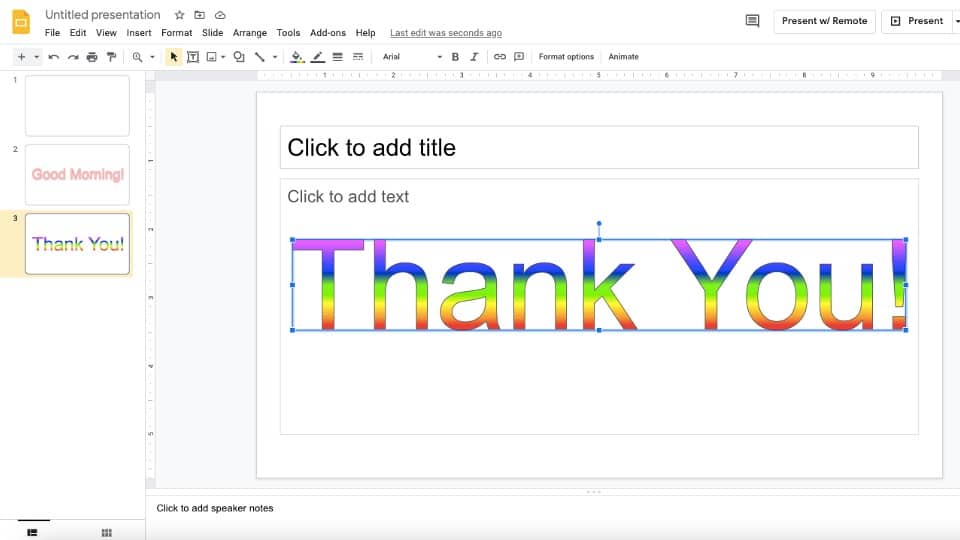
After adding all the color stops, hit the "OK" option. Now the text will appear in rainbow color!
More than Related Topics
- How to Fix Almost Annihilation on Google Slides! [A Comprehensive Troubleshooting Guide]
- Exercise Presentation Clickers Work with Google Slides? [Interesting Read!]
- How to Curve Text in Google Slides? Always Use THIS Fob!
- How to Use the Eyedropper Tool in Google Slides? [Even When This Tool Doesn't Be!]
- 17 Pros and Cons of Google Slides! [Should You Even Utilise it?]
Credit for Featured Prototype to Cookie_Studio
frankstimperall88.blogspot.com
Source: https://artofpresentations.com/add-text-effects-on-google-slides/
Post a Comment for "When Using Word Art in Google Slide Change Text"